| |
|
|
|
| スマホ・タブレットでの活用 エクセルはパソコンだけでなく、スマホ・タブレットでも使えます |
| |
| ワンドライブを使いスマホと連動した活用法 |
| |
| 「データ抽出シート」の活用法 |
| |
| |
「もっとエクセル123」 スマホ・タブレットでの活用
|
| エクセルファイルが開けるスマホ・タブレットも有るようですが編集機能も使えるようにするにはエクセルのアプリのインストールでOK |
| Playストアなどから無料アプリ Microsoft Excelをインストールして使います。パソコン版より編集機能は限定的ですが使える ようになります。 |
「もっとエクセル123」の使い方としては
開きたいファイル名をクリック、 ダウンロードを始める⇒ダウンロードしました⇒開く の順に進めば完了 開くことができます。
数字の入力は編集から入力 |
| |
|
|
|
| |
|
|
|
ワンドライブを使ったスマホとの活用法
|
PCにマイクロソフトのワンドライブ(Microsoft OneDrive)をインストール (windows10pcには既に入ってます)
スマホ側に上記の無料アプリエクセルをインストールしたら
スマホで使いたいエクセルのファイルをワンドライブ内のドキュメントに保存すればスマホと同期して使えます
使い方は、
スマホでワンドライブを起動、ドキュメント内のファイルをエクセルで開いて使います 数字の入力は編集から入力
スマホで編集すればワンドライブでPC側に即同期反映されます
ワンドライブを入れておけばスマホで撮った写真もPCに同期されて便利です
|
| pcで作成したエクセルファイルをワンドライブで保存すれば、スマホと連動し同期されます。(逆にスマホで撮った写真もPCに自動的に同期されるのでとても便利) |
| |
|
|
|
| |
|
|
|
| |
| 活用法 |
今回の私のお奨めソフト「データ抽出シート2」があるが、
使い方としてワンドライブを使いエクセルファイルをスマホと連動した 活用法 |
| |
| 例 データ抽出シート2での活用法 |
| |
| データ入力シートにデータ入力 |
| |
◎データの入力方法
※B4セル〜G4セルにデータ名の詳細をを入力
B4セルに納品先 C4セルには品名 D4セルに数量 E4セルに備考 F4セルに備考2などとしておく
※実際の入力方法
A5セルに日付を入力しB5セルに納品先、C5セルに品名、D5セルに数量、E5セルに備考とデータの入力を行い
日付毎、時系列(昇順)に各データを入力する
※下の写真では2017年3月1日から2017年12月10日までを入力した |
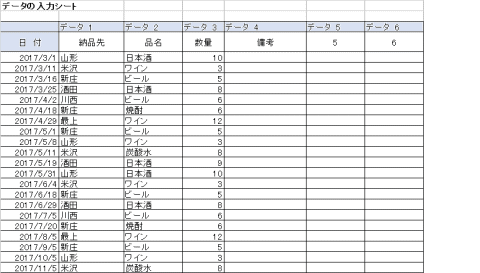 |
| |
抽出シート
◎抽出シートの使い方
※黄色枠内に日付にそれぞれの日付を入力する 年/月/日 0000/00/00
期間の入力 始まりの年月日2017年3月15日、終わりの年月日2017年12月31日と入力すると
今年中の納品先、品名、数量など年内の予定が表示されます
B2セルに =TODAY() 、 D2セルに 2017/12/31と入力することにより今日以降年内一杯の取り出すこともできる
|
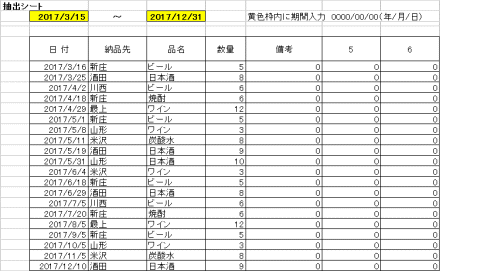 |
データを追加する場合は(当然途中で予定が増えてくると思うが)、最終行にデータを追加したら(例えば50行の各セルに追加した場合は A5セルからG50セルを範囲指定し、データ→並べ替え→優先される列を日付⇒OK で並べ替えを行い
日付を昇順に並べ替えしておく |
| |
| 今日以降今週中の予定を見る場合 |
| 期間始まりの年月日の入力はいずれも同様だが,期間終わりの年月日には =DATE(N7,N8,N9)と入力する |
| 次にM6セルからN16セルに次のような入力を行う |
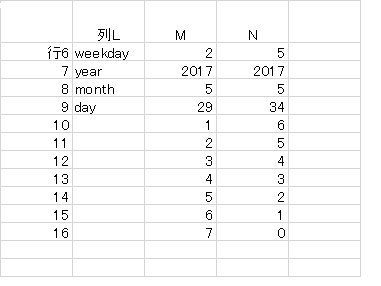 |
M6=WEEKDAY(B2) N6=VLOOKUP(M6,M10:N16,2)
M7=YEAR(B2) N7=M7
M8=MONTH(B2) N8=M8
M9=DAY(B2) N9=M9+N6 |
| 今日、月曜日なら月曜から土曜までの一週間の予定が表示されます。 |
| パソコンでデータ、予定を入力しておけばスマホでの確認も行えます。シート名を今週の予定にでも変えておけば完璧です |
| |
| |
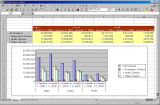 ・・・家で使える仕事で使える・・・ もっとエクセル活用・・・
・・・家で使える仕事で使える・・・ もっとエクセル活用・・・ 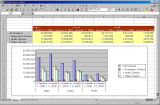 ・・・家で使える仕事で使える・・・ もっとエクセル活用・・・
・・・家で使える仕事で使える・・・ もっとエクセル活用・・・